
Ciao e benvenuto! In questo articolo scoprirai tutto quello che c’è da sapere su Autotune Pro. Ti guiderò passo dopo passo, mostrandoti come trovare la tonalità del brano, risolvere i problemi di latenza, e come utilizzare al meglio i parametri principali come il Retune Speed, il Vibrato, e le formanti. Imparerai anche a usare la modalità grafica per interventi manuali sull’intonazione, e a controllare Autotune con un controller MIDI per creare effetti unici. Se vuoi migliorare le tue produzioni vocali, sei nel posto giusto!

1. Trovare la tonalità del brano
L’argomento di oggi è Autotune Pro. Vedremo tutto ciò che c’è da sapere. La prima cosa che faccio quando apro Autotune è trovare la tonalità del brano. Essendo un intonatore, funziona in base a una scala che gli do; altrimenti, come fa a sapere su quale tonalità lavorare? Ci sono vari modi per farlo, sia manualmente sia con strumenti più rapidi come il tool di Antares chiamato Auto-Key, che rileva automaticamente la tonalità della traccia. Ad esempio, in questo caso ha rilevato Sol Minore. Per essere sicuro che la tonalità sia corretta, imposto Autotune al massimo estremizzando i settaggi e ascolto la traccia. Se suona bene, la tonalità è giusta.
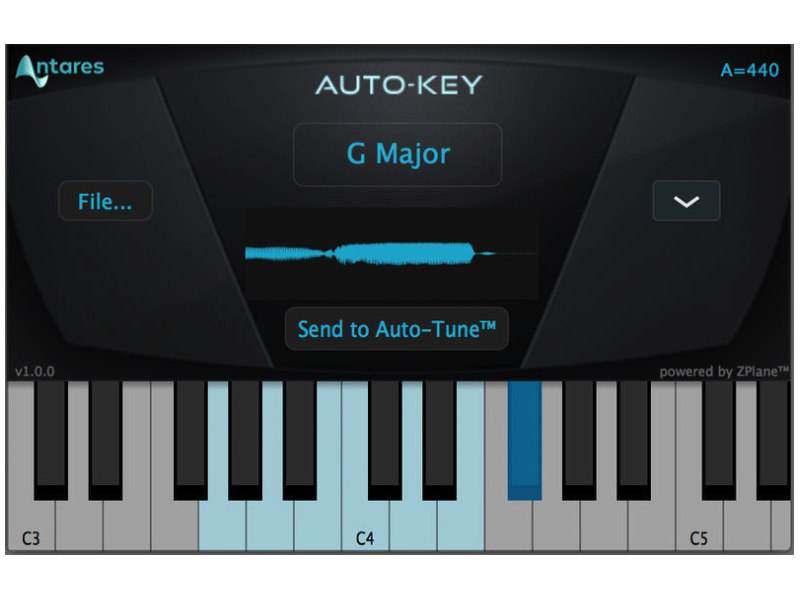
2. Risolvere il problema della latenza
Uno dei problemi che riscontro spesso con Autotune Pro è la latenza, dovuta alla pesantezza del plugin. Per risolverlo, attivo l’opzione “Low Latency”, eliminando così il ritardo della voce.
3. Panoramica dei parametri principali
A questo punto, faccio una carrellata veloce dei parametri principali. Il primo è il tipo di input: a seconda che la voce sia di un soprano, un tenore o altro, il settaggio cambia. Questo è utile anche se devi intonare strumenti come flauti o chitarre. Nel mio caso, imposto su “Alto/Tenor”. Poi c’è la tonalità, che in questo caso è Sol Minore, e la scala musicale che posso scegliere tra diverse opzioni, anche se di solito bastano maggiore e minore.

4. L’opzione Classic e le formanti
Il parametro “Classic” riproduce il suono iconico di Autotune 5, molto usato nella produzione elettronica. Posso scegliere tra il suono classico o il più moderno del Pro. Le formanti, invece, sono frequenze di risonanza del timbro vocale, dovute alla conformazione dell’apparato fonetico. Modificarle può creare effetti interessanti, soprattutto sulle doppie voci.
5. Transpose e Detune
Il tasto “Transpose” permette di trasporre la performance di diversi semitoni, sia in su che in giù, utile per creare cori o armonizzazioni. Il parametro “Detune” regola l’intonazione centrale, che in Europa è fissata a 440 Hz, ma posso cambiarla se la produzione lo richiede, per esempio a 432 Hz.
6. Tracking e Retune Speed
Il “Tracking” è utile principalmente in live, per regolare la sensibilità dell’Autotune a seconda del rumore di fondo o dei respiri. In studio, però, lo mantengo a 50 come consigliato, perché il segnale è pulito.
Il parametro “Retune Speed” controlla la velocità con cui l’intonazione varia, e può essere regolato per ottenere effetti più o meno morbidi. Ad esempio, se voglio un effetto esagerato, imposto il Retune Speed a 0 millisecondi, mentre per effetti più morbidi posso aumentare questo valore.
7. Humanize e Vibrato
Il parametro “Humanize” è particolarmente utile per mantenere la naturalezza delle note lunghe, evitando che vengano appiattite dall’Autotune. In pratica, con Humanize posso mantenere l’effetto Autotune sulle note brevi, mentre le note lunghe restano più naturali.
Infine, il “Vibrato” consente di accentuare o creare un vibrato artificiale, se il cantante non l’ha eseguito naturalmente. Anche il “Flex-Tune” è un parametro utile per mantenere la naturalezza della performance, agendo come una sorta di dry/wet sull’effetto Autotune, mantenendo il Retune Speed ma regolando quanto l’effetto deve essere applicato.
8. La modalità grafica
Una delle potenzialità enormi di Autotune Pro è la modalità grafica, che permette di intervenire manualmente sull’intonazione e il timing della performance. Posso tracciare il pitch della voce e correggerlo nota per nota, spostando le note manualmente sulla scala o sperimentando diverse intonazioni. Con lo strumento “Make Notes”, posso suddividere la performance in note più precise e correggerle singolarmente.

9. Controllo MIDI
Se voglio fare delle modifiche più complesse, posso disabilitare lo “Snap to Note” per spostare le note liberamente o scegliere di visualizzare la performance in blocchetti anziché in linee, a seconda di come mi trovo meglio a lavorare. In modalità avanzata, posso creare un vibrato personalizzato, regolando la frequenza, l’offset, e l’ampiezza della modulazione per adattarla al meglio alla performance del cantante.
Una funzionalità super potente di Autotune Pro è la possibilità di controllarlo con un controller MIDI. Posso creare una traccia MIDI per pilotare l’Autotune e far suonare la voce in base alle note che suono sulla tastiera. Questo apre un mondo di possibilità creative, permettendo di registrare e riprodurre effetti unici.
Questi sono i segreti per sfruttare al meglio Autotune Pro nelle tue produzioni. Se vuoi approfondire questi argomenti, in descrizione trovi il link ai miei percorsi privati dove esploro dettagliatamente il mix della voce con Autotune. Una volta impostata la tonalità e l’intonazione, il resto dipende dall’arrangiamento vocale e dal mix, ma con questi strumenti sarai in grado di portare le tue produzioni a un livello superiore.
Clicca su questo link per scoprire come posso aiutarti con i miei percorsi privati.
